こんにちは、映画スキーです。
皆さんは「スマホ」で「電卓」を使うときに「ルート」を使いたいときがありませんか?
計算の目的によっては多機能のアプリの方が良いときもあれば、シンプルな操作性を求めるときもありますよね?
そこで、私がお勧めする無料のアンドロイド電卓アプリを2つ!
- シンプルな電卓アプリ:strCalc
- 多機能な電卓アプリ:Panecal
を簡単な使い方もあわせて紹介いたします!
1 無料で広告の無いシンプルなアンドロイド電卓アプリ【strCalc】
まず最初に紹介するのは
strCalc
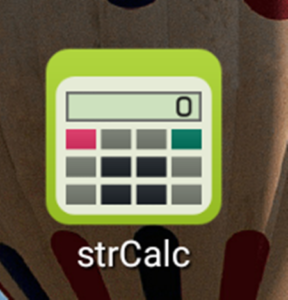
というアンドロイドアプリです!
ダウンロードはもちろん無料で「Google Play」から可能!
インストールサイズは88KB(キロバイト)なので、最近の写真などに比べたらとても少ないです!
インストールして開いた画面はこんな感じ。
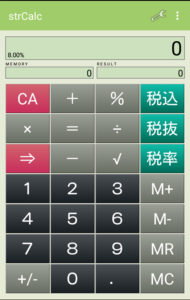
簡単に解説すると、一番上の長方形は入力した数値と計算結果を表示するところです。
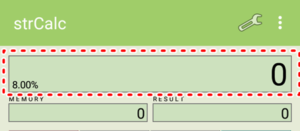
『RESULT』は計算した結果を表示します。
『CA』は『クリアオール』、記憶させている数値もクリアします。
『⇒』 :『バックスペース』、入力した数値を1つクリアします。
『+/-』:入力した数値のを負にしたり、正にしたりできます。
たとえば『8』と入力して『+/-』を押すと、
『-8』
となり、もう一度押すと
『8』
に戻ります。
『-8+5=3』
等の計算が出来るという事です。
続いてあまり馴染みが無いボタンかもしれませんが、
『M+』『M-』『MR』『MC』という4つのボタンがありますよね?
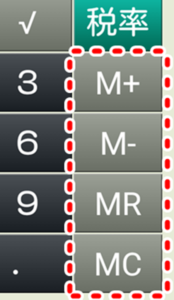
これはメモリー機能と言って、数値を1つ保存して、その数値を呼び出すことが出来るのです。
保存される数値が『MEMORY』という枠に表示されます。
たとえば、
普通に
『1』『+』『1』『=』を入力すると、
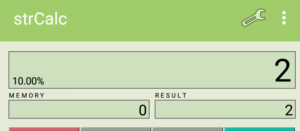
このように『RESULT』が2になるだけですが、
『1』『+』『1』『M+』を入力すると、
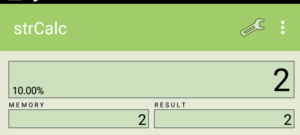
このように『MEMORY』も2になります。
これは『MEMORY』の初期値が0だったのに対して2が加算されて保存されたことになります。
ちなみにもう一度『M+』を押すと『MEMORY』に保存されている2にさらに2を足して4になります。
この状態から『⇒』を押すと入力した数値が消えますが、『MEMORY』は4のままです。
ここから『MR』を押すと、『MEMORY』の数値が呼び出されて、表示が4になります。
『MC』を押すとメモリーを簡単にリセットすることができます。
つまり、
『M+』:『MEMORY』に保存されている数値に入力した数値を加算するボタン
『M-』:『MEMORY』に保存されている数値に入力した数値を減算するボタン
『MR』:『MEMORY』に保存されている数値を呼び出すボタン
『MC』:『MEMORY』に保存されている数値を0にするボタン
という事です。
なんに使うの?
と思われるかもしれませんが、平方根(ルート)の数値って、小数点以下長いですよね?これを保存して置けるのは、計算するときに楽になります。
続いて、ボタンの解説ですが、
『税込み』:入力した数値を税込みの数値にします。
『税抜き』:入力した数値を税抜きの数値にします。
『税率』 :税率を8%か10%に切り替えます。
ちなみに右上のスパナのマークは「設定」なのですが、
設定を開いて、「その他」から税率を変更することもできます。
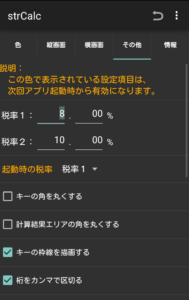
変更できるのは税率だけではなく、
- ボタン配置
- 色
- 桁のカンマ表示(9999999999を9,999,999,999にしたり)
- 音
- 文字サイズ
- 桁
等などをカスタマイズできます。
基本の状態でもとてもシンプルで、広告も無いので見やすい、完成度の高い電卓アプリです。
計算の用途として平方根と四則演算が出来ればいいのであれば、とても使いやすい電卓アプリではないでしょうか?
2 無料で多機能なアンドロイド電卓アプリ【Panecal】
続いて紹介するのは
Panecal

というアンドロイドアプリです!
もちろんダウンロードは「Google Play」から可能!
インストールサイズは4.5MB(メガバイト)なので、strCalcよりも大きいですが、必要な空き容量はそんなに多くありません。
インストールして開いた画面はこんな感じ。

関数電卓に親しみが無い方ですと
『ボタン多いな~』
と思うと思います。
そうです。多機能なんです。
広告はありますが、無料で使うことが出来ます。
有料版の「Panecal Plus」は広告が無いバージョンとなります。
このレベルの関数電卓が無料で使えるのは広告があることを差し引いても、ユーザーに利点が多いはずです。
正直、機能を紹介し続けると大変な量になるので、
- ルート(平方根)の計算
- 単位変換
- 定数の呼び出し
に集中して紹介します。
主にルート(平方根)に関係する計算をしたいときに使うボタンは
「x2」「x-1」「xY」「x√」「√」「3√」では無いでしょうか?

ちなみにボタンの上に黄色の文字で表示されている式を用いるには、
「ALT」ボタンを押してから対象のボタンを押すことが必要となります。
「X2」の式の「X」に4を入力して計算したい場合は、
『4』を入力して『X2』を押して、『=』を押すと、
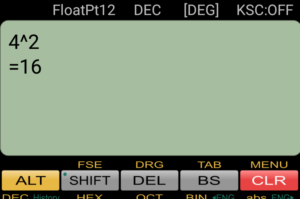
このように
『42=16』の計算が出来ます。
ちなみに『4^2』は『42』の意味です。
続いて「x-1」の式の「X」に4を入力して計算したい場合は、
『4』を入力して『ALT』を押して『x2』を押すと、ボタンの上にある『x-1』の式が適用されます。
『=』を押すと、
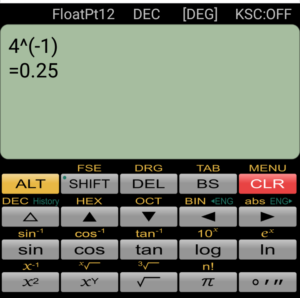
このように、
『4-1=』の計算が出来ます。
ちなみに『4^(-1)』は『4-1』の意味です。
このように、見た目のボタンの数以上に式が用意されており、さまざまな複雑な計算が出来るようになっています。
続いて、『定数の呼び出し』についてです。
数字の『7』ボタンの中に『Const』という黄色表記があります。『ALT』を押して『7』を押すと、

このような画面が開きます。
ここにはさまざまな物理の定数が用意されており、この数値をコピーして、電卓の式に入れることが出来るのです。
これにより、たとえばプランク定数「6.626070040×10-34」という長い数値を手入力せずに済む事になります。
続いて『単位変換』についてですが、数字の「8」のボタンの中に「Conv」という黄色記載があります。
こちらも「ALT」を押して「8」を押すと、
単位変換
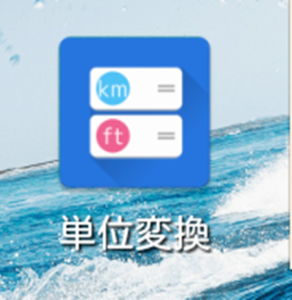
というアプリをインストールするように案内されます。『単位変換』は
- 長さ
- 面積
- 体積
- 質量
- 圧力
- 温度
などなどの数値を単位が違う場合の数値で見せてくれる無料アプリです。
しかも、コピーと貼り付けが出来るので、Panecalと組み合わせて、単位変換とさまざまな複雑な計算が出来るのです。
インストールして開いてみるとこんなかんじ!
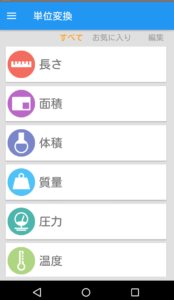
ここからどの単位変換を行うのか選択します。
たとえば『長さ』にして、900mmと入力あるいは貼り付けした場合、
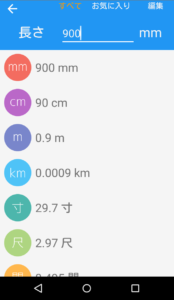
このように「cm」「m」「km」「寸」など、さまざまな単位に変換した数値を教えてくれます。
3 ルート付きアンドロイド電卓無料アプリについてまとめ!
今回はシンプルなアンドロイド電卓アプリと、ちょっと高度な計算も出来る多機能なアンドロイド電卓アプリを紹介しました。
税計算も出来るシンプルさを使うのもよし、
広告があってもさまざまな計算ができる多機能さをとるもよし。
いずれにせよ無料なので、二つとも試してみて、目的に合うかどうか体験してみるのも良いかもしれません。
最後まで御覧頂きましてありがとうございました!
下のシェアもよろしければお願いいたします!




コメント